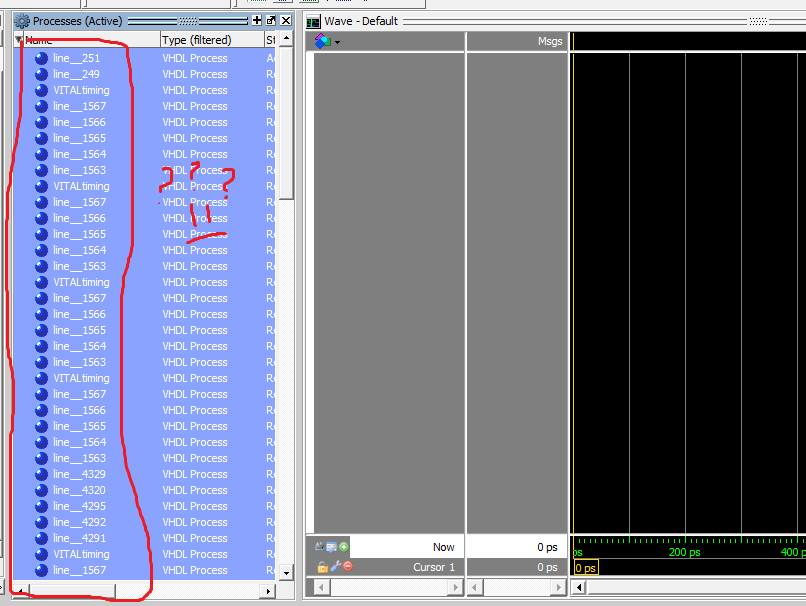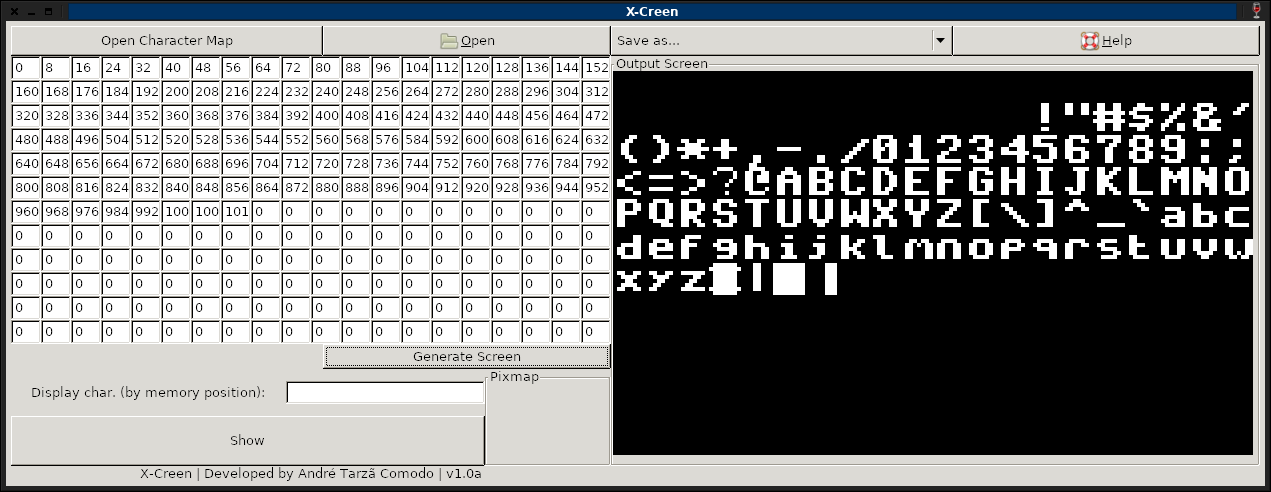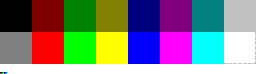Mudanças entre as edições de "SSC-118(simoesbonato) 2016 FAQ"
| (8 revisões intermediárias pelo mesmo usuário não estão sendo mostradas) | |||
| Linha 7: | Linha 7: | ||
===Dicas Gerais=== | ===Dicas Gerais=== | ||
| − | ==== | + | ====Quais são os códigos das placas presentes no laboratório?==== |
| + | |||
| + | * São duas placas, DE2-115 (grande) e DE0-CV (pequena): | ||
| + | ** DE2-115: Cyclone IV '''EP4CE115F29C7''' | ||
| + | *** [[Arquivo:DE2-115.jpg]] | ||
| + | ** DE0-CV: Cyclone V '''5CEBA4F23C7''' | ||
| + | *** [[Arquivo:DE0-CV.jpg]] | ||
| + | |||
| + | ---- | ||
| − | + | ===Quartus=== | |
| − | + | ====Como configurar os pinos do FPGA utilizando os scripts?==== | |
| − | ''' | + | * Baixe o script de configuração na wiki da disciplina. '''Certifique-se de baixar o script correto para a sua placa!''' |
| − | * | + | * Colocar o script (arquivo <code>.tcl</code>) na pasta do seu projeto |
| − | + | * Configurar os pinos de entrada e saída do seu módulo top-level de acordo com os nomes presentes no manual ou script. Os nomes são iguais aos impressos na própria placa fisicamente | |
| − | * | + | * Vá em <code>Tools > Tcl Scripts...</code>, selecione o script baixado e clique em <code>Run</code> |
| − | * | + | * Compile o projeto |
| − | |||
| − | + | ====Ao abrir o programmer, não há nenhum arquivo para configurar o FPGA==== | |
| − | + | * Dê um duplo clique no espaço em branco logo abaixo da coluna <code>File</code> | |
| + | * Selecione o arquivo <code>.sof</code> a ser programado (normalmente fica na pasta <code>output_files</code> | ||
| + | ** Se não houver arquivo <code>.sof</code>, é capaz da licença do Quartus não estar configurada. Ver '''Como configurar licença do Quartus?''' | ||
| + | ** Após configurar a licença, o projeto deve ser re-compilado | ||
| − | + | ====Como configurar licença do quartus?==== | |
| − | |||
| − | |||
| − | |||
| − | |||
| − | |||
| − | |||
| − | |||
| − | |||
| − | |||
| − | |||
| − | |||
| − | |||
| − | |||
| − | |||
| − | |||
| − | |||
| − | |||
| − | + | * Com o Quartus aberto, vá ao menu <code>Tools > License Setup...</code> | |
| + | * Siga os passos da seção '''License file is not specified''' | ||
| − | + | ====License file is not specified==== | |
| − | |||
| − | + | * Escolha a última opção <code>If you have a valid license file, specify the location of your license file</code> | |
| + | * No campo <code>License file</code>, preencher com '''32827@192.168.183.4''' | ||
| + | * Pressionar <code>OK</code>, pode levar alguns minutos até a licença ser encontrada | ||
====You did not specify an EDA Simulation Tool==== | ====You did not specify an EDA Simulation Tool==== | ||
| Linha 69: | Linha 64: | ||
===ModelSim=== | ===ModelSim=== | ||
| + | |||
| + | ====Rerun the EDA Netlist Writer==== | ||
| + | |||
| + | Se após compilar o projeto e tentar abrir o ModelSim no menu <code>Tools > Run Simulation Tool > Gate Level Simulation</code> ocorre este erro, há duas soluções: | ||
| + | |||
| + | * Solução 1 '''RECOMENDADA''': | ||
| + | ** Vá ao menu <code>Assignments > Settings</code> | ||
| + | ** À esquerda, selecione o item <code>EDA Tool Settings</code> | ||
| + | ** À direita, na linha <code>Simulation</code>, verificar se <code>Modelsim-Altera</code> está selecionado na coluna <code>Tool Name</code> | ||
| + | ** Habilitar a opção <code>Run gate-level simulation automatically</code> na mesma linha | ||
| + | ** Clicar <code>OK</code> | ||
| + | ** Toda vez que o projeto for compilado o ModelSim será automaticamente aberto | ||
| + | * Solução 2 '''(nesta solução, as pinagens da placa são perdidas, portanto o projeto parará de funcionar na placa)''': | ||
| + | ** Vá em <code>Assignments > Device</code> | ||
| + | ** Em <code>Family</code>, selecionar <code>Cyclone IV E</code> | ||
| + | ** Clicar <code>OK</code> | ||
| + | ** Recompilar o projeto e tentar abrir o ModelSim novamente | ||
====Iteration limit reached at XXXXX==== | ====Iteration limit reached at XXXXX==== | ||
| Linha 86: | Linha 98: | ||
* Ative a opção <code>View > Objects</code> | * Ative a opção <code>View > Objects</code> | ||
| + | |||
| + | ---- | ||
| + | |||
| + | ===Dicas Gerais LD2=== | ||
| + | |||
| + | ====Eu quero visualizar meu charmap.mif sem perder minha vida com 2 horas de compilação do Quartus==== | ||
| + | |||
| + | A ferramenta XCreen, desenvolvida em C, consegue abrir um charmap.mif e permite a entrada de valores para desenhar uma tela. Para entender como o software funciona, clique no botão Ajuda, dentro do executável. | ||
| + | |||
| + | Link para baixar: http://bit.ly/2fIvuXn | ||
| + | |||
| + | '''Caso você queira apenas ver todos os caracteres do charmap.mif, siga as instruções abaixo:''' | ||
| + | * Baixe o arquivo, descompacte e rode o executável X-Creen.exe | ||
| + | * Clique em <code>Open Character Map</code>, escolha o charmap.mif de preferência | ||
| + | ** '''Nota: Caso o charmap.mif não esteja bem formatado, o programa morre e apaga a pasta system32 do seu Windows''' | ||
| + | * Clique em <code>Open</code>, escolha o arquivo charmap.osf presente na pasta | ||
| + | * Clique em <code>Generate Screen</code> | ||
| + | |||
| + | [[Arquivo:XCreen.png]] | ||
| + | |||
| + | ====Quais são as cores suportadas pelo projeto AP9?==== | ||
| + | |||
| + | [[Arquivo:Windows_16colors_palette.png]] | ||
| + | * São as dezesseis cores do Microsoft Windows default 16-color palette: | ||
| + | ** BLACK: 0x0 | ||
| + | ** DARK RED: 0x1 | ||
| + | ** DARK GREEN: 0x2 | ||
| + | ** DARK YELLOW: 0x3 | ||
| + | ** DARK BLUE: 0x4 | ||
| + | ** PURPLE: 0x5 | ||
| + | ** GREENISH BLUE: 0x6 | ||
| + | ** LIGHT GRAY: 0x7 | ||
| + | ** GRAY: 0x8 | ||
| + | ** RED: 0x9 | ||
| + | ** GREEN: 0xA | ||
| + | ** YELLOW: 0xB | ||
| + | ** BLUE: 0xC | ||
| + | ** PINK: 0xD | ||
| + | ** SKY BLUE: 0xE | ||
| + | ** WHITE: 0xF | ||
| + | |||
| + | ====Como compilar meu projeto mais rápido caso eu tenha apenas modificado o(s) arquivo(s) de inicialização da(s) memória(s)?==== | ||
| + | |||
| + | * No Quartus, selecione <code>Processing > Update Memory Initialization File</code> | ||
| + | * Selecione <code>Processing > Start > Start Assembler</code> | ||
Edição atual tal como às 05h30min de 4 de maio de 2018
Índice
- 1 Dicas úteis: Como domar o Quartus e Modelsim
- 1.1 Dicas Gerais
- 1.2 Quartus
- 1.2.1 Como configurar os pinos do FPGA utilizando os scripts?
- 1.2.2 Ao abrir o programmer, não há nenhum arquivo para configurar o FPGA
- 1.2.3 Como configurar licença do quartus?
- 1.2.4 License file is not specified
- 1.2.5 You did not specify an EDA Simulation Tool
- 1.2.6 Can't launch the ModelSim-Altera software -- the path to the location of the executables for the ModelSim-Altra software were not specified or the executables were not found at specified path
- 1.2.7 error deleting "msim_transcript": permission denied. Check the NativeLink log file blablabla.rpt for detailed error messages
- 1.3 ModelSim
- 1.4 Dicas Gerais LD2
Dicas úteis: Como domar o Quartus e Modelsim
Problemas com o Quartus? A ferramenta lhe dá vontade de destruir o computador? Nesta página, são disponibilizadas algumas dicas úteis.
Dicas Gerais
Quais são os códigos das placas presentes no laboratório?
- São duas placas, DE2-115 (grande) e DE0-CV (pequena):
Quartus
Como configurar os pinos do FPGA utilizando os scripts?
- Baixe o script de configuração na wiki da disciplina. Certifique-se de baixar o script correto para a sua placa!
- Colocar o script (arquivo
.tcl) na pasta do seu projeto - Configurar os pinos de entrada e saída do seu módulo top-level de acordo com os nomes presentes no manual ou script. Os nomes são iguais aos impressos na própria placa fisicamente
- Vá em
Tools > Tcl Scripts..., selecione o script baixado e clique emRun - Compile o projeto
Ao abrir o programmer, não há nenhum arquivo para configurar o FPGA
- Dê um duplo clique no espaço em branco logo abaixo da coluna
File - Selecione o arquivo
.sofa ser programado (normalmente fica na pastaoutput_files- Se não houver arquivo
.sof, é capaz da licença do Quartus não estar configurada. Ver Como configurar licença do Quartus? - Após configurar a licença, o projeto deve ser re-compilado
- Se não houver arquivo
Como configurar licença do quartus?
- Com o Quartus aberto, vá ao menu
Tools > License Setup... - Siga os passos da seção License file is not specified
License file is not specified
- Escolha a última opção
If you have a valid license file, specify the location of your license file - No campo
License file, preencher com 32827@192.168.183.4 - Pressionar
OK, pode levar alguns minutos até a licença ser encontrada
You did not specify an EDA Simulation Tool
- No Quartus, vá até
Assignments > Settings > EDA Tool Settings - No menu
Simulation, preencherTool NamecomModelSim-Altera(não confundir comModelSim!)
Can't launch the ModelSim-Altera software -- the path to the location of the executables for the ModelSim-Altra software were not specified or the executables were not found at specified path
- No Quartus, vá até
Tools > Options > EDA Tool Options - No campo
ModelSim-Altera, preencher:- Para Windows:
C:\altera\13.0sp1\modelsim_ase\win32aloem - Para Linux:
/path/to/altera/13.0sp1/modelsim_ase/linuxaloem
- Para Windows:
error deleting "msim_transcript": permission denied. Check the NativeLink log file blablabla.rpt for detailed error messages
- Apenas uma instância do ModelSim-Altera pode ser aberta por dentro do Quartus. Feche o ModelSim antes de chamar outra instância.
ModelSim
Rerun the EDA Netlist Writer
Se após compilar o projeto e tentar abrir o ModelSim no menu Tools > Run Simulation Tool > Gate Level Simulation ocorre este erro, há duas soluções:
- Solução 1 RECOMENDADA:
- Vá ao menu
Assignments > Settings - À esquerda, selecione o item
EDA Tool Settings - À direita, na linha
Simulation, verificar seModelsim-Alteraestá selecionado na colunaTool Name - Habilitar a opção
Run gate-level simulation automaticallyna mesma linha - Clicar
OK - Toda vez que o projeto for compilado o ModelSim será automaticamente aberto
- Vá ao menu
- Solução 2 (nesta solução, as pinagens da placa são perdidas, portanto o projeto parará de funcionar na placa):
- Vá em
Assignments > Device - Em
Family, selecionarCyclone IV E - Clicar
OK - Recompilar o projeto e tentar abrir o ModelSim novamente
- Vá em
Iteration limit reached at XXXXX
O ModelSim não conseguiu resolver a simulação. Isto ocorre quando há loops combinacionais em seu circuito e a simulação não se estabiliza. Para resolver, deve-se colocar o circuito em um estado aceitável já na primeira iteração. Por exemplo o flip-flop com preset e clear:
- Vá em
Simulate > End Simulation - Inicie novamente a simulação
- Antes de mais nada, coloque o circuito em uma situação estável e execute uma iteração da simulação (por exemplo, em um flip-flop com preset clear, coloque preset OU clear em 0)
- Continue com a simulação normalmente
Os nomes dos sinais a serem adicionados para simulação estão estranhos
Caso os nomes para serem simulados estão estranhos, como na figura abaixo:
- Ative a opção
View > Objects
Dicas Gerais LD2
Eu quero visualizar meu charmap.mif sem perder minha vida com 2 horas de compilação do Quartus
A ferramenta XCreen, desenvolvida em C, consegue abrir um charmap.mif e permite a entrada de valores para desenhar uma tela. Para entender como o software funciona, clique no botão Ajuda, dentro do executável.
Link para baixar: http://bit.ly/2fIvuXn
Caso você queira apenas ver todos os caracteres do charmap.mif, siga as instruções abaixo:
- Baixe o arquivo, descompacte e rode o executável X-Creen.exe
- Clique em
Open Character Map, escolha o charmap.mif de preferência- Nota: Caso o charmap.mif não esteja bem formatado, o programa morre e apaga a pasta system32 do seu Windows
- Clique em
Open, escolha o arquivo charmap.osf presente na pasta - Clique em
Generate Screen
Quais são as cores suportadas pelo projeto AP9?
- São as dezesseis cores do Microsoft Windows default 16-color palette:
- BLACK: 0x0
- DARK RED: 0x1
- DARK GREEN: 0x2
- DARK YELLOW: 0x3
- DARK BLUE: 0x4
- PURPLE: 0x5
- GREENISH BLUE: 0x6
- LIGHT GRAY: 0x7
- GRAY: 0x8
- RED: 0x9
- GREEN: 0xA
- YELLOW: 0xB
- BLUE: 0xC
- PINK: 0xD
- SKY BLUE: 0xE
- WHITE: 0xF
Como compilar meu projeto mais rápido caso eu tenha apenas modificado o(s) arquivo(s) de inicialização da(s) memória(s)?
- No Quartus, selecione
Processing > Update Memory Initialization File - Selecione
Processing > Start > Start Assembler